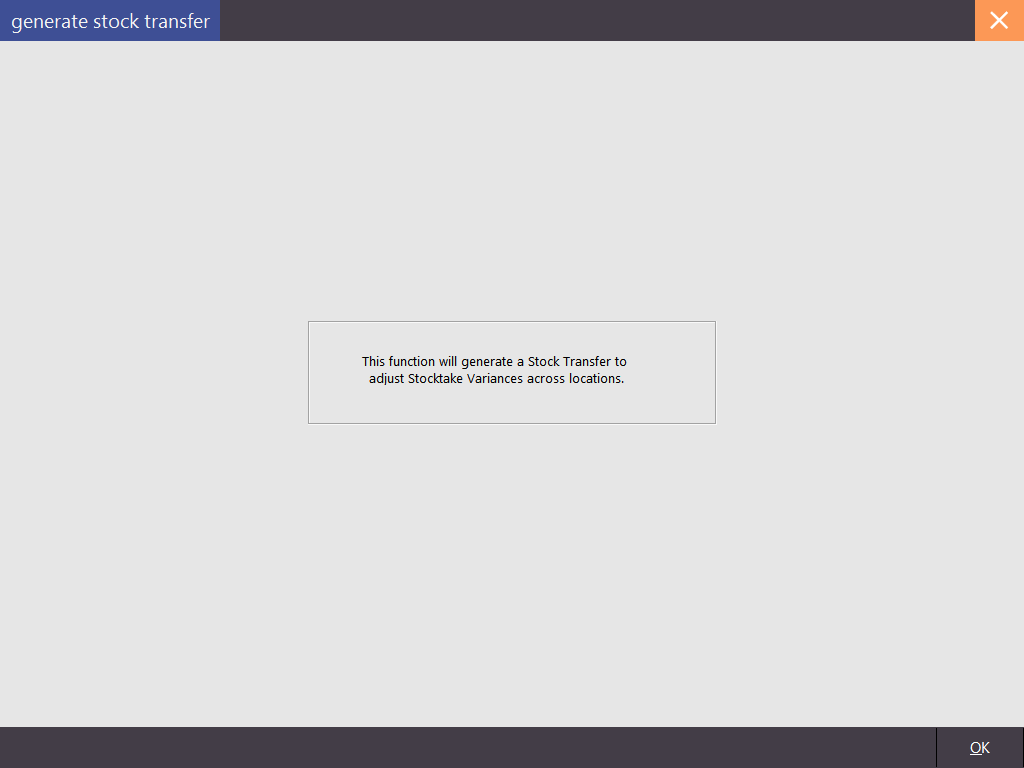
This function is used to give you a quick and easy way to generate a Stock Transfer to adjust stocktake variances across multiple locations. Variances in quantities across multiple locations can occur easily if a transfer has missed being recorded, or staff have simply moved Stock Items between locations and forgotten to let management know.
An example where this function can be used - A Stock Item has an initial Stock Level of 4 in Location 1 and an initial Stock Level of 6 in Location 2.
A Staff Member moves 1x Stock Item from Location 2 into Location 1 without creating a Stock Transfer.
When a Stocktake is performed in Location 1 and Location 2, a Stock Level of 5 is counted in Location 1 and a Stock Level of 5 is counted in Location 2.
Before the Stocktake is applied, the Stocktake Variance Report is run and a Variance of 1 is found. Rather than trying to find the item, then manually performing a transfer, the Generate Stock Transfer Function can be used. Idealpos will automatically find Items which have a variance between two Locations, then a Stock Transfer will be generated in order to rectify those variances.
A Stocktake must be started at two or more locations in order to use this function.
To generate a stock transfer, go to Stocktake > Generate Stock Transfer > A small confirmation box will open.
Once you press OK, Idealpos will quickly analyse the details and generate any transfers that need to take place. Any items that do not match records and can be transferred to correct the stock level count will be displayed. Confirm the transfer by pressing Process.
The checkbox "This Stock was moved BEFORE the Stocktake was started" is primarily used for the Stock Transfers function (when manually transferring Stock between locations). This checkbox should be enabled when using the Generate Stock Transfer function.
I.e. Enabling the checkbox will Transfer the Stock between Locations and the transfer will be applied to the Stock Levels shown on the Enter Stocktake screen (Back Office > Stocktake > Enter Stocktake).
Disabling the checkbox will only apply the Transfer to the Stock Levels shown in the Stock Levels by Location screen (Back Office > File > Stock Control > Stock Items > Select Item > Locations) and the Stock Level in the Enter Stocktake will be unaffected.
For this reason (to correct Variances in the Stocktake caused by Stock being moved between locations without being recorded), it is recommended that the checkbox remain ticked.
If you don't enter a reference number, a confirmation prompt will be displayed.
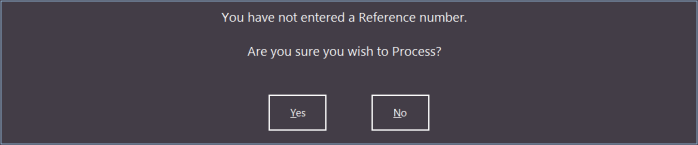
If no items are found that need to be transferred, a prompt will be displayed to confirm this.